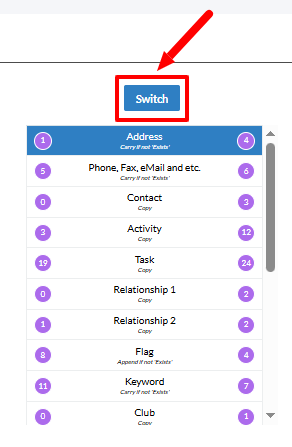Crimson Feature of the Month: Take Control of Your Data with Crimson’s De-Duping Tools
Duplicate records clutter your database, skew reports, and waste time. Luckily, Crimson provides three powerful tools to help you find and eliminate duplicates: Dupe Check in People Records, the Merge Tool, and the Deduping Tool. Here’s exactly how to use each one to keep your data clean and accurate.
Also check the Data Maintenance Reports to see a list of reports that help with finding duplicates.
How Merges Work in Crimson
When two records are merged in Crimson, all the information in the Keep record will remain. If there are blank fields in the Keep record and information is available in the Merge record, that information will be kept. For example, if the Keep record has a home phone number and the merge record has a business phone number, the merged record will have both.
If the two records have different information for the same field, only the Keep record information will be available after the merge. You may want to make changes to one of the records prior to a merge so that information from both are retained. At times you may also want to remove merge record information prior to the merge if you do not want it filled into a blank field.
| Field Type For Merging | Merge Process |
|---|---|
| Address | Carry if it does not exist |
| Phonebook | Carry if it does not exist |
| Contact | Copy |
| Activity | Copy |
| Task | Copy |
| Relationship | Copy |
| Flag | Carry if it does not exist |
| Keyword | Carry if it does not exist |
| Club | Copy |
| Gift Transaction | Copy |
| Data Entry | Copy |
| Pledges | Copy |
| Event | Copy |
Dupe Check in People Records
Quickly Check for Duplicates While Viewing a Record
Step 1: Search for and open the People Record you’re reviewing.
Step 2: At the bottom left of the profile, click the Dupe Checking & Merge button.
Step 3: A Dupe Checker will open to review the possible duplicates Crimson identifies.
Note: If a record isn’t a true duplicate (e.g., John Smith Sr. vs. John Smith Jr.), click Not a Dupe to prevent it from appearing in future duplicate reports.
Step 4: Drag and drop a potential duplicate record onto the original profile (the first profile on the left).
Step 5: The Merge window will open, displaying the Record to Keep on the left and the Record to Merge record on the right. The Record to Keep displays the information that will be saved. In the center column, you can toggle through different fields to change the information displayed on the Keep and Merge records. The numbers next to each field note how many entries each record has. For example, the Merge record has 4 addresses listed.
Underneath each entry is how the information will be saved. Refer to the options below to understand how each field may be transferred to the Keep record:
Carry over if not ‘Exists’ – will carry over if it does not exist
Copy – will copy over
Append if not ‘Exists’ – will append/add if it does not exist
Not Applicable - N/A
You do not have to worry about giving information being lost in a merge. Recorded contributions and their adjustments will also be moved from the Merged record to the Keep record
Step 6: Review the fields in the center column to see which information will be saved, copied, or discarded.
Step 7: To change which information is kept, highlight the item in the center column and click the Switch button.
Step 8: Click the Merge button when ready. Confirm that you want to merge the records. Remember, this action is permanent.
Step 9: Repeat the process for any other duplicate records found.
Merge Tool: Manually Merge Records Anytime
In addition to merging suggested duplicates, you can search for and merge two People Records with the Merge tool. This is helpful when the two duplicates are not showing as suggested in the above example, but you know they need to be merged.
Step 1: From the People Dashboard, select the Merge tool.
Step 2: Type in the name or PID you want to search for.
Step 3: In the Record to Keep window, search for the record you want to keep by scrolling down the page. When you find the correct record, hit the blue Select button.
Step 4: The Record to Keep with the possible Merge Record will appear in the next window. Refer to Step 3 from above to proceed.
Deduping Tool: Clean Up Duplicates Across Your Entire Database
Step 1: Go to the Compliance Dashboard and click the red Possible Duplicates card.
Option 1: A list of possible merge records will appear.
Along with these columns:
1. PID – Unique Crimson People ID. Click the hyperlinked PID, to open the record’s full profile for review.
2. Match Type – Reason the records matched as possible duplicates.
3. Name – Full name of the record. If you hover over the name a blue question mark will appear. Click on the question mark to get additional details about the record without having to leave the screen.
4. MRC Date – Donor’s most recent contribution date.
5. CTD – Donor’s cycle to date total amount.
6. Email, Home #, Cell #, Business #, Street, City, State, Zip – Donor’s primary contact information.
7. FECCMTEID – The FEC Committee ID if the Donor has one.
8. Spouse – Donor’s spouse’s name.
Option 2: Choose to filter dupes by Match Type or display only records that are Donors to help prioritize which dupes are reviewed and processed first. Select the filters you are looking to use and the results will automatically update.
Option 3: If you need additional information, hover over the blue question mark icon to view details.
How to Use the Deduping Tool
Step 1: After clicking on the Possible Duplicates card on the Compliance Dashboard, the first twenty possible duplicates will appear.
Step 2: Indicate if the records should be merged or not.
Not a Dupe – Check this box if the matched pair are NOT duplicate records.
Keep – Check this box if the matched pair are duplicates and you want to indicate the “KEEP” record. Leave this box empty for the record you want to indicate as the “MERGE” record. Once processed, the “MERGE” (unchecked) record will merge into the “KEEP” record’s profile.
Step 3: Repeat this process for each matched duplicate records until reaching the bottom of the page.
Step 4: Click the blue Process button at the bottom of the screen to merge the pairs that are indicated as duplicates.
Step 5: The next 20 matched duplicate pairs will appear.
Dupe Checker Report: Report #104
Report #104 identifies possible duplicates based on address, home phone, email, and employer for individuals.
Step 1: From the Crimson Home Dashboard, click on the Report icon.
Step 2: Search for Report #104: Dupe Checker Report or type in “Dupe” into the search field to pull up all available reports that find duplicates.
Step 3: Export the report to Excel to review the list offline.
With these three tools and report, you can keep your data clean and ensure your campaign reports remain accurate. Set aside time each month to check for duplicates—it’s an easy way to maintain data integrity and improve campaign efficiency!